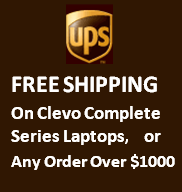Frequently Ask Questions
Q: Do I still have warranty if I purchase a barebone notebook computer?
A: Yes,
you still have one year standard warranty from us or manufacturer.
Q: Can I purchase extended warranty for my barebone notebook?
A: Yes,
you can purchase the extended warranty through product customized page.
Q: How difficult is it to build my own notebook if I purchase just a barebone from your site?
A: We are
strongly recommended that let us build the notebook for you if you do not have
such experience before. However, we are willing to help people who likes to put
their own hands on building their notebook. Most of our barebone unit only
requires you to put in CPU/Memory/Hard Drive and operation system to make it a
complete system. You can check our website for each barebone unit on how to
assemble those parts. Again, the parts we put in each notebook page are fully
tested, so it is better to choose our parts and installed by us here.
Q: What are the tools needed for the assembly?
A:
#0
Philips-head screwdriver (magnetized), #1 Philips-head screwdriver (magnetized),
Nylon Plastic Spudger,
Anti-static wrist-strap.
Q: Can I send it back for you to install my parts if I have problems with building my barebone?
A: Yes, we
can install your parts for you if you can't figure it out yourself. There is a
minimal $25 installation fee apply to it, plus the shipping charge.
Q: What is "Glare Type" LCD?
A: The
bright display reduces reflection to make colors darker and have sharper
contrast for true-to-life images. It is the best choice for editing pictures,
for playing 3D games, and enjoying DVD movies. The similar technology terms are
like "Crystal Shine", "Color Shine", or "Glossy".
Q: Is thermal grizzly kryonaut heat paste better than the manufacturer included heat paste?
A: Yes,
according to our test, thermal grizzly kryonaut can drop 3 or more degree
Celsius than manufacture's own heat paste.
Q: I just purchased a barebone laptop and put in my own CPU, memory and hard drive, but I have no screen coming up after I press the power button. What is the problem?
A: This is the most common question when the customers put in their own parts in a barebone laptop. Here are three possibilities to cause the "no screen" problem:
1. The memory module is not installed correctly or defective. You can use your memory modules on another laptop and test it with some memory testing software like Prime95 to make sure it is OK. If you don't have another laptop to test the memory then use one module at a time to avoid the defective memory module possibility. Also make sure your installation is correct:
Insert a new module holding it at about a 30° angle and fit the connectors firmly into the memory slot. The module will only fit one way as defined by its pin alignment. Make sure the module is seated as far into the slot as it will go, the golden contact part should be nearly invisible. DO NOT FORCE IT; it should fit without much pressure. Press the module in and down towards the mainboard until the slot levers click into place to secure the module.

2. The CPU is defective or not installed correctly, the socket pins maybe damaged or bent.
3. If the
screen is still not showing up after you tried both methods above, you need to
contact our tech support by email: [email protected] or call (909)3969140 for
support.
Q: How to flash my BIOS?
A: Please
contact us by email:
[email protected], with your name, order
number, laptop model and your BIOS version.
Q: My laptop is shutting down by itself, what should I do?
A: 1. You need to do some maintenance jobs:
a. Every year, replace the heat paste on CPU and Video chips, thermal grizzly kryonaut is recommended.
b. Periodically, clean up the dust clogged in the heatsink and fan, you can use the canned air to clean up inside the laptop. Make sure the air flow is not clogged inside the laptop.
2. Test the memory, you can download memtest86 from: http://www.memtest86.com/download.htm and run the test to make sure your memory is fine.
3. Make sure your battery is still re-chargeable and functioning.
4. Download HWMonitor monitor from: http://www.cpuid.com/softwares/hwmonitor.html to monitor your CPU and Video Card’s temperature.
5.
Download Unigine Heaven 3D bench mark from: https://unigine.com/products/heaven/download/
and run the program for one hour to test the video card, also monitor the
temperature using HWMonitor download from above, the maximum temperature should
be under low 90C. If the temperature is too high, then check the heat paste/heatsink/fan,
make sure they are installed and functioned properly.
Q: How to install Windows 11 on laptops with Intel 11th or later generation CPU:
1. You need to enable the VMD in the BIOS setup. To enter BIOS, turn on the computer and press F2 as the system “Boots up”, then choose “Setup Utility” to get in the BIOS setup screen, under “Advanced” menu, make sure the VMD mode is enabled, then save and exit.
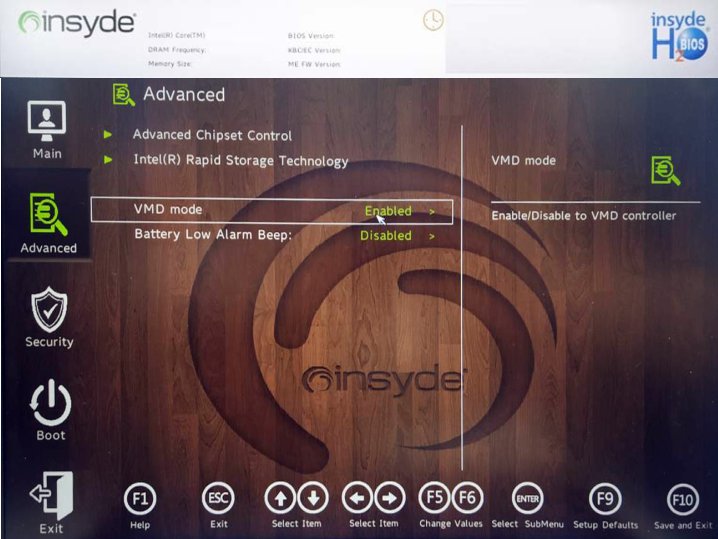
2. In the Driver’s DVD, copy the files in Options\RAID\F6\VMD\f6vmdflpy-64 folder (or Options\RAID\F6\Drivers\ in some models) to a USB drive, this is the VMD driver for windows installation.
3. Start to install Windows 11 – Create Windows 11 installation media from https://www.microsoft.com/en-us/software-download/windows11 , and make a bootable USB drive, then insert it into the USB port of your laptop, boot up the system from this USB drive. Follow the instructions to enter the screen that
let you choose the drive to install:
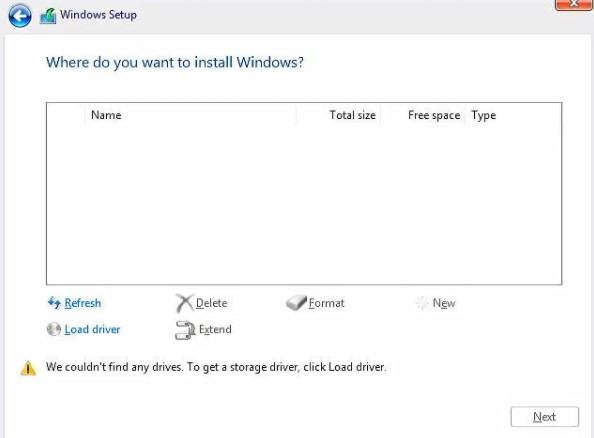
Insert the USB drive with VMD drivers, then click on “Load driver”, and let it load the driver, it should come up the SSD drive that you want to install the windows on, then go ahead to install the windows to the drive.
Note: If you already have Windows 10 in your SSD drive and the VMD was enabled when you installed Windows 10, then you can just plug in the Windows 11 installation USB drive when your Windows 10 is running, and you can upgrade your Windows 10 from there.
If you had installed Windows 10 with VMD disabled, then you need to clean install the Windows 11 after enabling the VMD mode. Please follow the above steps to install Windows 11.